MS Outlook Express
To see an example screenshot for any step, click on the small image to the right of the instructions
-
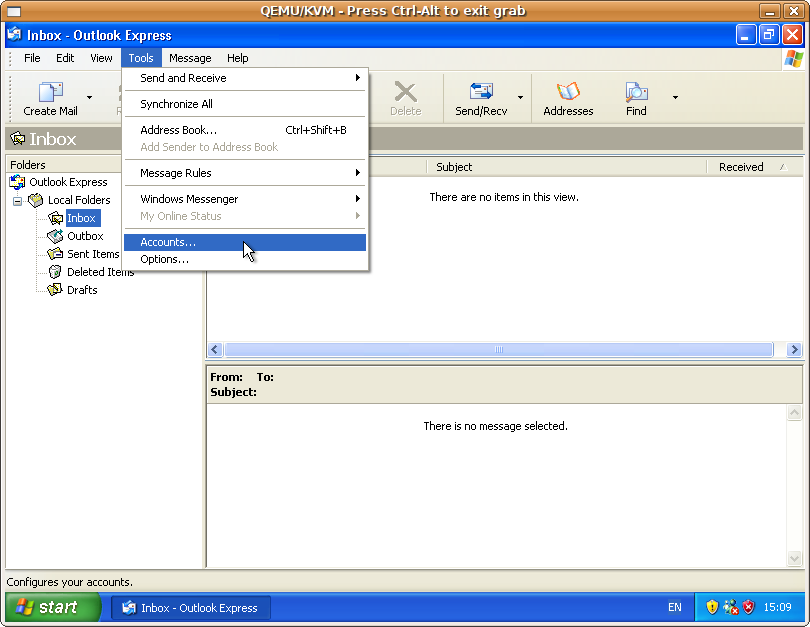
Open Outlook Express, go to the "Tools" menu and click on "Accounts"
-

When the "Accounts" window opens, click the "Add" button in the top right hand corner and select the "Mail..." item.
- Enter your name and email address and click "Next" on the first two pages you are presented with.
-
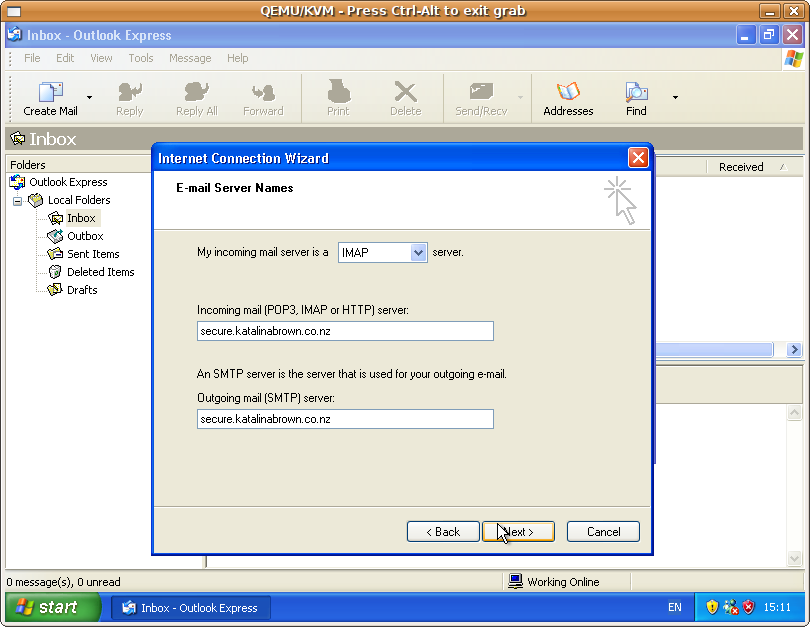
Select "IMAP" for the "My incoming mail server is a" option. The Incoming server field should be set to "secure.katalinabrown.co.nz'. The outgoing server field should be set to "secure.katalinabrown.co.nz". Click "Next".
-
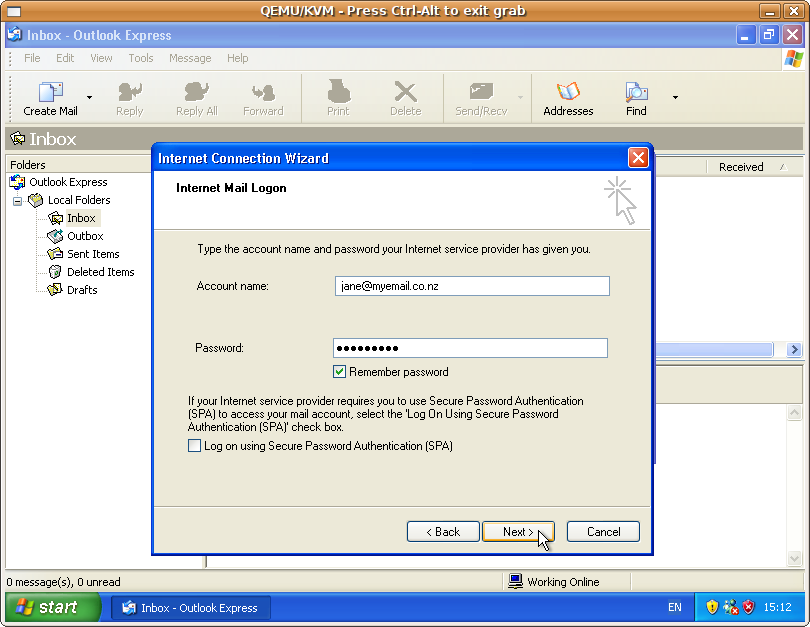
Account Name: <your_internet_id>@<yourdomain.co.nz> (eg. jane@example.com)
Password: <your_password>
Do not select "Log on using Secure Password Authentication".
Once you have completed the blanks, click on "Next" and then "Finish". -
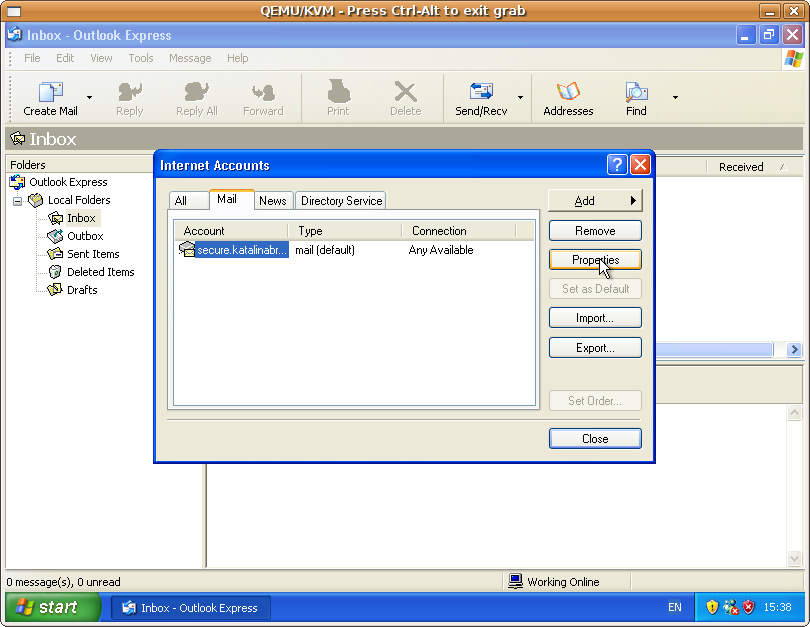
The basics of your account are now configured, now you need to alter the configuration to add some security settings.
You will be back at the "Accounts" window now. Select the account you just added on the "Mail" tab and click the "Properties" button to the right. -
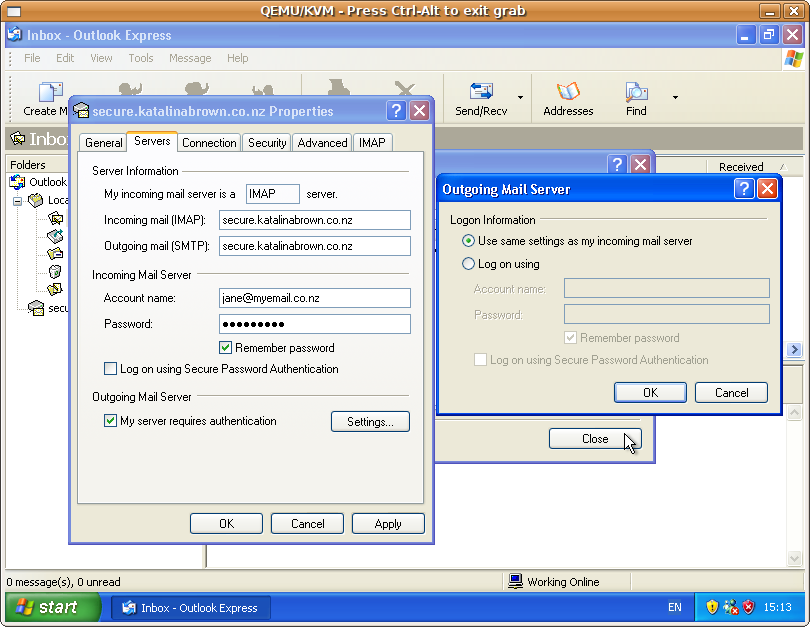
In the properties window that pops up, click on the "Settings" tab.
Near the bottom of the window, in the "Outgoing Mail Server" section, ensure that "My server requires authentication" is ticked. Then click on the Settings button to the right.
In the "Outoing Mail Server" window that pops up, ensure that "Use same settings as my incoming mail server" is selected. Click "OK". - Now click on the "Advanced" tab.
-
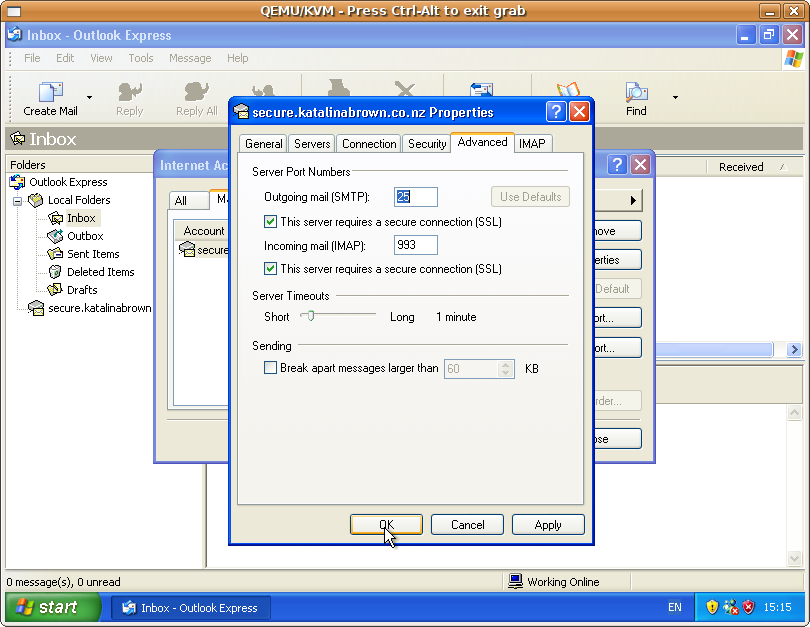
Ensure the two 'This server requires a secure connection' boxes are ticked under the "Outgoing" and "Incoming" mail lines.
Once those two boxes are selected you should see the following: The number in the box next to "Outgoing server (SMTP):" should be "25" or "587" The number in the box to the right of "Incoming server (IMAP): " should be "993".
- Click "OK" to close the properties window and then "Close" to close the accounts window. Your email account is now completely setup. You can click "Send/Recv" on the toolbar to test that it works.